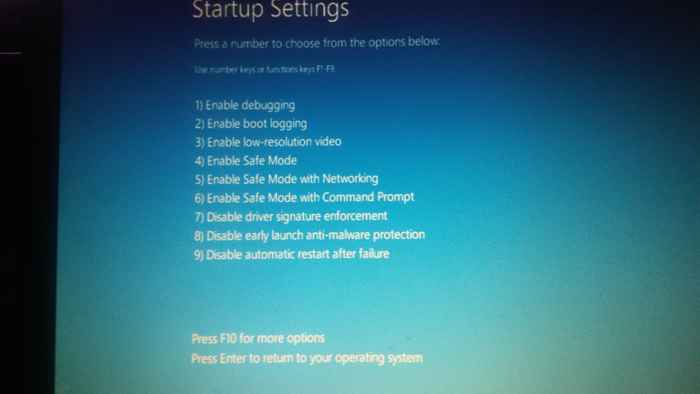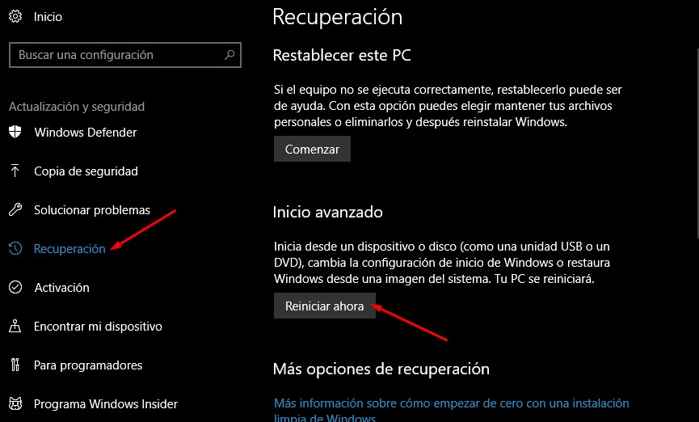El modo seguro es una herramienta que puede ayudar a solucionar problemas en un sistema
Windows ha tenido un modo seguro durante años y para muchas versiones anteriores. El modo seguro es un modo restringido en el que puedes ejecutar Windows. En el modo seguro, no se puede ejecutar nada que no sea una aplicación o tarea predeterminada. A menudo, también se suspenderán algunas funciones del sistema.
El modo seguro es una herramienta que puede ayudar a solucionar problemas en un sistema.
Si recibes indicaciones aleatorias, pantallas u otras fallas técnicas, o sospecha que tienes en tus manos un problema de hardware o software, puede ser una buena herramienta para ayudar a reducir el problema. A continuación se explica cómo iniciar Windows 10 en modo seguro.
Modo seguro en Windows 10
Hay varias maneras diferentes de arrancar Windows 10 en modo seguro, pero las dos que enumeramos aquí son las más simples de usar.
Menú del botón de encendido
Abre el menú Inicio y haz clic en el botón de encendido. En este menú verás una opción 'Reiniciar' bajo la opción de apagado. Mantén presionada la tecla Mayús ↑ y haz clic en la opción Reiniciar. También puedes hacer clic derecho sobre Inicio y elegir "Apagar o cerrar sesión" y luego "Reiniciar" siempre manteniendo pulsada la tecla Mayús ↑.

Aparecerá una pantalla donde podrás elegir varias opciones: "Continuar", para volver a Windows sin hacer nada, "Solucionar problemas", que es la opción que vamos a ver y "Apagar el equipo".
Haz clic en "Solucionar problemas" e irás a la pantalla de "Opciones avanzadas" que tiene una única opción "Configuración de inicio", para cambiar el comportamiento de inicio de Windows:
Pinchando en "Configuración de inicio" aparecerá esta pantalla de abajo que sólo te informa, aquí no se puede elegir nada, de las opciones que vas a tener al reniniciar de nuevo:
Al reiniciar verás la pantalla de más abajo de "Startup Settings", donde deberás elgir con el teclado la opción 4) Enable Safe Mode (Habilitar Modo Seguro), pero revisa la lista en caso de que tengas más o menos opciones:
Una vez reiniciada la máquina estarás en modo seguro, apareciendo una marca de agua en las cuatro esquinas de la pantalla que te lo indica.
Aplicación de configuración
Abre la aplicación Configuración y ve al grupo de "Actualización y Seguridad". Ve a la opción "Recuperación". Desplázate hasta la sección "Inicio avanzado" y haz clic en el botón "Reiniciar ahora".
Cuando tu sistema se reinicie, verás las opciones de "Solucionar problemas". Sigue el mismo camino de antes para iniciar el modo seguro en Windows 10. Solucionar problemas → Opciones avanzadas → Ver más opciones de recuperación → Configuraciones de inicio → Reiniciar. Nuevamente, pulsa la tecla 4 para arrancar en modo seguro.
Cuando estás en modo seguro, aparece una marca de agua en las cuatro esquinas de la pantalla que indica que te encuentras en modo seguro. El fondo de pantalla también está deshabilitado, como todas las configuraciones de personalización.
Salir del modo seguro
Para salir del modo seguro, simplemente reinicia tu sistema. Cuando vuelva a iniciarse en tu escritorio, ya no estará en modo seguro.
Debemos advertirte que puede cambiar la configuración de tu sistema en modo seguro y que los cambios que realices en este modo se reflejarán cuando vuelvas al modo normal. Por ejemplo, si reviertes un controlador o eliminas un dispositivo, o deshabilitas una tarea, esos cambios se mantendrán después de un reinicio.